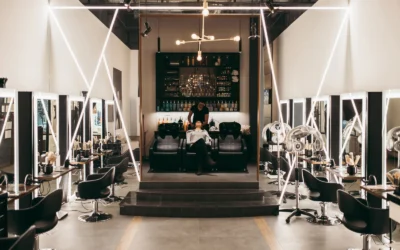How to Access Nighthawk App and Its Features?

Accessing the interface of the Netgear Nighthawk router is very easy process. we will share instructions to log in to it with the help of the computer via routerlogin.net and phone via Netgear Nighthawk app.
Then, you will get to know about different features of the Netgear Nighthawk login interface window.
Access Interface to Configure (Computer)
You can log in to the interface through your computer as well as with your phone. We will show you how to do it.
- You have to link your computer with the Nighthawk router network through LAN cable.
- Then, use the updated web browser to search the interface login URL routerlogin.net or IP 192.168.1.1.
- The above given URL or IP will take you to the login page, where you have to enter admin credentials.
- The admin username and password are given on the label and in the user manual of router device.
- By clicking on the Log In you will get to the interface page, where you can setup the device easily.
Now, you will learn how to do the same task from your phone with the help of Netgear Nighthawk app.
Access Interface to Configure (Phone)
Download App
- Connect the phone to the router network via SSID username and password.
- Choose Play store if you have Smartphone or select App Store if you have iPhone.
- Then search the Netgear Nighthawk app and download it in your phone.
Access Orbi App
- Tap on the app and reach to the login page of the interface.
- Here, just enter the admin username and password.
- Access the interface by taping on the Log In button.
After completing the Nighthawk app download, we will share some features of the interface like firmware update, admin credentials changes, WiFi SSID username and password and frequency bands.
Firmware Update Process
You can update the firmware version of the router system in the interface, just follow to do that.
- Access the interface through phone or computer.
- Go to the settings and scroll to the Firmware tab.
- Download the latest version of the firmware.
- Install it in your networking device.
Change Admin Password
With the help of the interface faculty, you can change the admin credentials.
- Access the interface through phone or computer.
- Go to the settings and select admin tab.
- Here, you will find current admin username and password.
- Edit the password field and enter the desired one.
- Then save it by clicking or tapping APPLY button.
WiFi Username and Password
Have a look at some points, which help you to change the WiFi network username and password.
- To change the WiFi network password and username, you have to access router interface.
- You can use computer as well as phone to log in to the interface.
- Select the Settings and go to the network section.
- Here you can easily edit the password and username, just enter your desired password.
- Save the changes by clinking Apply button.
Setup Frequency Bands
Let’s work on how to change the frequency bands of the router to adjust the reach of the internet signals.
- On the interface page, you have to go to the Setting option.
- Here just select the Wireless tab, where you will find SSID, Frequency, and Networks Settings option.
- Just click on the Frequency option, in it you will see the bands are set default.
- To change the band from 2.4 GHz to 5Ghz and from 5GHz to 2.4GHz, edit the fields.
- Save the changes by clicking on the APPLY button given bottom of the screen.
The End Words
Here, you have learned how to log in to the Nighthawk interface and app through your phone and computer. We have also provided information about top of the features of the interface window.